How To Create Quick Access Folder In Windows 10
How to Add Quick Access Folders to Windows Explorer
If you use Windows 10, chances are that spend you spend a fair amount of time combing through your folders in Windows Explorer. However, if you need to access a directory that's several levels away from your C drive, you could end up clicking 20 times to get there. Fortunately, Windows Explorer has a shortcut bar called "Quick Access" in its left pane (In Windows 7, the same bar is called "Favorites."). You can pin frequently accessed folders to this list so that something like the DCIM photos folder on your favorite SD card is only one click away.
How to Add Quick Access Shortcuts.
1. Open Windows Explorer. You can get it by hitting Windows Key + E or by clicking its shortcut on the taskbar.

2. Navigate to the folder you want to make a shortcut to.
3. Right-click it and select Pin to Quick Access.
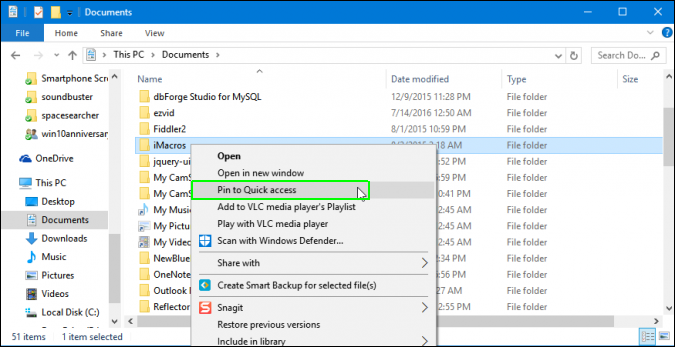
The folder will appear at the bottom of the Quick Access list.
How to Reorder Quick Access Shortcuts
By default, the Quick Access shortcuts appear in the order in which you added them, not by importance or alphabetical rank. To move a shortcut up or down, click on its folder and drag and drop it at another point on the list.
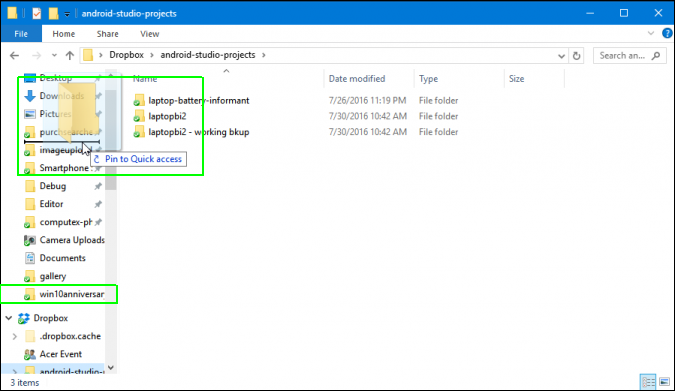
How to Delete Quick Access Shortcuts
1. Open Windows Explorer.
2.Check to see if Explorer has already opened to the Quick Access list. You can tell by looking at the address bar.
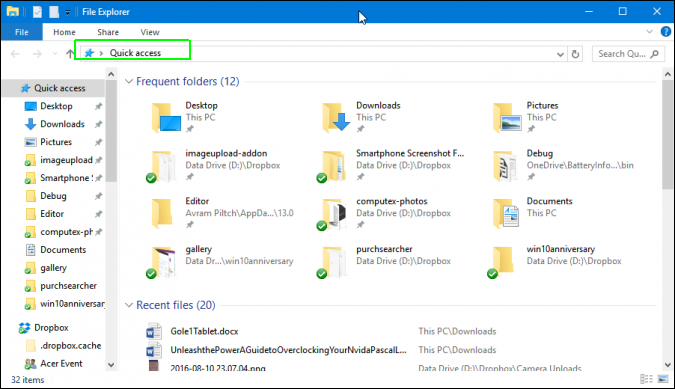
3. If Quick access is not the open folder, right-click on the Quick access icon and select "Open in new window."
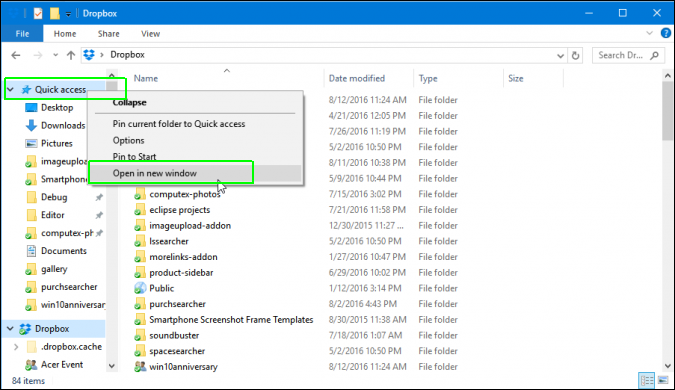
4. Select any shortcuts you want off of the list, right-click and select Unpin from Quick Access.You can select multiple shortcuts at once if you want.
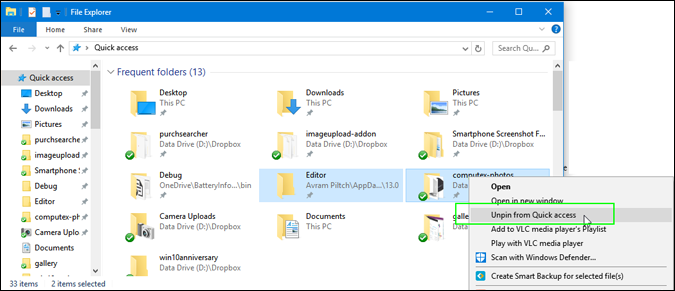
Windows 10 Performance and Productivity
- Best Windows 10 Keyboard Shortcuts
- MIrror Your Screen to a TV or Monitor
- Speed Windows 10 Boot Time
- Get Superfast Mouse, Touchpad Speeds
- Calibrate Your Monitor
- Activate 'God Mode'
- Defragment Your Hard Drive
- Measure the Time it Takes for Apps to Load at Boot
- Use Maximum CPU Power
- Enable Swipe to Delete in Email
- Copy and Paste at the Command Prompt
- How to record your screen in Windows 10
- Use Offline Maps
- Get the Full Layout in Windows 10's Touch Keyboard
- Create a .Reg File for Easy Registry Hacks
- Record PC Gameplay on the Xbox App
- Perform a Clean Install of Windows 10
- Uninstall Windows 10 and Roll Back to 7 or 8
- Enable the Linux Bash Shell
- Generate a Detailed Battery Report
- Turn a PC into a Wireless Display
- Open Folders in the Taskbar
- Open Sites in the Taskbar
- Import Gmail Contacts
- Get Android Notifications
- Use Multiple Desktops
- Use Eye Control
- Use the Timeline Feature to Resume a Task
- Send Web Pages from Phone to PC
- All Windows 10 Tips
- Increase your Battery Life

The official Geeks Geek, as his weekly column is titled, Avram Piltch has guided the editorial and production of Laptopmag.com since 2007. With his technical knowledge and passion for testing, Avram programmed several of LAPTOP's real-world benchmarks, including the LAPTOP Battery Test. He holds a master's degree in English from NYU.
How To Create Quick Access Folder In Windows 10
Source: https://www.laptopmag.com/articles/add-quick-access-shortcuts-windows-explorer
Posted by: nelsenheratat.blogspot.com

0 Response to "How To Create Quick Access Folder In Windows 10"
Post a Comment