How To Create Windows 10 Recovery
Greg Shultz shows you how to create a Recovery Drive in Windows 8 for both a flash drive and an optical disk.
If you haven't done so yet, you need to create a recovery drive for your Windows 8 system. Doing so now will save time and effort, not to mention grief, should you encounter a problem with your Windows 8 installation. A Recovery Drive will allow you to boot your system and easily access a number of recovery and troubleshooting tools that you can use to revive an ailing Windows 8 system.
Unlike its predecessor, Windows 8 allows you to create a Recovery Drive using a USB flash drive, which provides you with new capabilities, such as being able to backup an OEM recovery partition. Of course, you can also create a Recovery Drive on an optical disc - just like you did in Windows 7. While both procedures end up with the exact same Recovery system, they are created from separate user interfaces - the USB Flash drive is created from a new user interface and the optical disc is created from the old System Repair Disc user interface. Why Microsoft didn't unify the process under one roof, I don't know.
This blog post is also available as a TechRepublic Photo Gallery.
In this edition of the Windows Desktop Report, I'll show you how to create a Recovery Drive in Windows 8 using a USB flash drive. I'll also show you how to create a Recovery Drive on an optical disc.

Microsoft Weekly Newsletter
Be your company's Microsoft insider by reading these Windows and Office tips, tricks, and cheat sheets. Delivered Mondays and Wednesdays
Sign up today

Microsoft Weekly Newsletter
Be your company's Microsoft insider by reading these Windows and Office tips, tricks, and cheat sheets. Delivered Mondays and Wednesdays
Sign up todayCaveat
Regardless of whether you are creating a Recovery Drive using a USB flash drive or on an optical disc, it is important to remember that a Recovery Drive is bit specific. In other words, if you create a Recovery Drive in a 64-bit version of Windows 8, you can't use that drive to boot up and repair a 32-bit version of Windows 8. Likewise, you can't use a 32-bit Recovery Drive in a 64-bit system.
Using a USB Flash Drive
To begin with, you need to know that the USB flash drive you choose to use will become a dedicated Recovery Drive - you won't be able to use it for anything else. In its base configuration, the contents of the Recovery Drive will require about 256MB of space. However, if you choose to include the OEM recovery partition, you'll need more space. Thus, if you are creating a basic Recovery Drive, you can use a 1GB USB flash drive. (If you have a smaller sized drive, from the old days, you could use it as well.) If you are going to add OEM recovery partition, you'll want at least a 16GB USB flash drive.
To launch the USB flash drive version of the Recovery tool, use the [Windows] + W keystroke to access the Search Settings page, type Recovery Drive in the text box, and click Create a recovery drive, as illustrated in Figure A. You'll then encounter a UAC, as shown in Figure B and will need to click Yes to continue. As you can see in the UAC dialog box, the program name is shown here as Recovery Media Creator.
Figure A
Accessing the Recovery Drive tool from the Start screen is easy.
Figure B
When you launch the Recovery Drive tool, you'll encounter a UAC.
In a moment, you'll see the first screen in the Recovery Drive wizard, as shown in Figure C. If your computer came with an OEM recovery partition, the Copy the recovery partition check box will be enabled allowing you to include the contents of the recovery partition on the recovery USB flash drive. (If you select this option, you'll need a sufficiently large capacity USB flash drive.) To continue, click Next.
Figure C
If your computer came with an OEM recovery partition, the Copy the recovery partition check box will be enabled.
In the next screen of the Recovery Drive wizard, you'll be prompted to select your USB drive. If the drive isn't already connected to your system, you can insert it now. When you do, Windows 8 will rescan the system and display your drive. Now, as you can see in Figure D, since I am only creating a basic Recovery Drive, the wizard informs me that the drive will only need to hold at least 256MB and that everything currently on the drive will be deleted. Remember, this will become a dedicated Recovery Drive. Once you select your USB flash drive, click Next.
Figure D
The USB flash drive you choose to use will become a dedicated Recovery Drive.
In the next screen, as shown in Figure E, you are once again warned that the contents of the drive will be deleted. To continue, click the Create button.
Figure E
You are again warned that everything on the drive will be deleted.
When you do, Windows 8 will format the drive and the begin copying files to the drive, as shown in Figure F. If you are creating a basic Recovery Disk, the process will just take a few minutes. If you are including a recovery partition, go get yourself a cup of coffee - it could take as long as an hour.
Figure F
If you are including a recovery partition, the creation process can take up to an hour to complete.
When the process is complete, Windows 8 will open the drive so that you can see the contents, as shown in Figure G. You can then close the Recovery Drive wizard by clicking the Finish button.
Figure G
When the process is complete, you will see the contents of the drive in file Explorer.
If you included a recovery partition on the USB flash drive, when the process is complete, you'll be prompted to delete the recovery partition from the hard disk to free up space, as shown in Figure H. If you delete the recovery partition, you'll then have to use Disk Management to extend your system partition into the newly freed up space.
Figure H
If you included a recovery partition on the USB flash drive, you'll be prompted to delete the recovery partition from the hard disk.
Keep in mind that, you should only delete the recovery partition if you are really hard up for disk space. The reason that I say that is that without the recovery partition on the hard disk, it is imperative that you not loose or accidentally reformat your USB Flash Disk as it now contains you only copy of the recovery partition. On the flip side, you may want to create a System Image that contains a copy of the recovery partition. I suppose that you could create two USB Flash Disk Recovery disks that include the recovery partition so that you have a backup of your recovery partition.
Using an optical disc
If you want to use an optical disc to create a Recovery Drive, you'll launch the Windows 7 File Recovery tool and use the old System Repair Disc interface. Keep in mind that while you will use this legacy interface, you will indeed end up with the same Windows 8 Recovery system created with the new Recovery Drive wizard.
To launch the optical disc version of the Recovery tool, use the [Windows] + W keystroke to access the Search Settings page, type Windows 7 File in the text box, and click Windows 7 File Recovery, as illustrated in Figure I.
Figure I
Accessing the Windows 7 File Recovery tool from the Start screen is easy.
Now, when you see the Windows 7 File Recovery user interface, select the Create a system repair disc command on the left side of the screen to launch the creation tool. This process is illustrated in Figure J. To start the procedure, click the Create disc button.
Figure J
You'll launch the Create a system repair disc procedure from the Windows 7 File Recovery user interface.
You'll then see the program begin the process of creating the disc. This process is illustrated in Figure K.
Figure K
Creating a Recovery Drive on an optical disc is a relatively quick procedure.
What's your take?
Will you use a USB flash drive to create a Recovery drive? Or will you use an optical disc? Will you backup and remove an OEM recovery partition? As always, if you have comments or information to share about this topic, please take a moment to drop by the TechRepublic Community Forums and let us hear from you.
Also read:
- Quick Tip: Create a new partition with Windows 7 tool
- The complete guide to a Windows 8 clean installation
- Quick Tip: Shrink a hard drive volume in Windows 7
How To Create Windows 10 Recovery
Source: https://www.techrepublic.com/blog/windows-and-office/create-a-recovery-drive-in-windows-8/
Posted by: nelsenheratat.blogspot.com






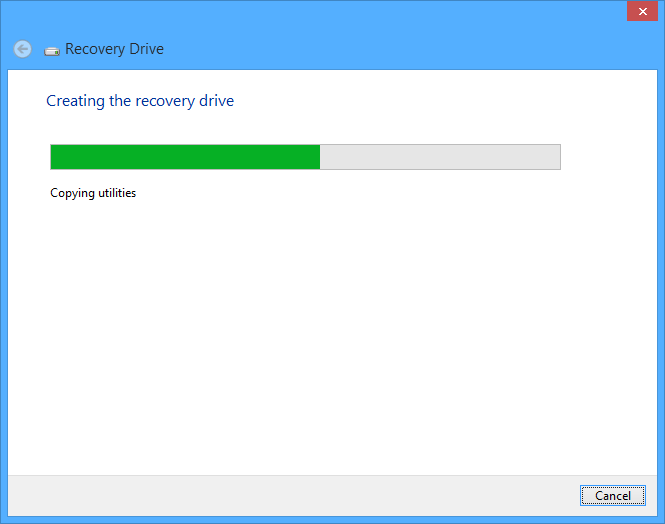
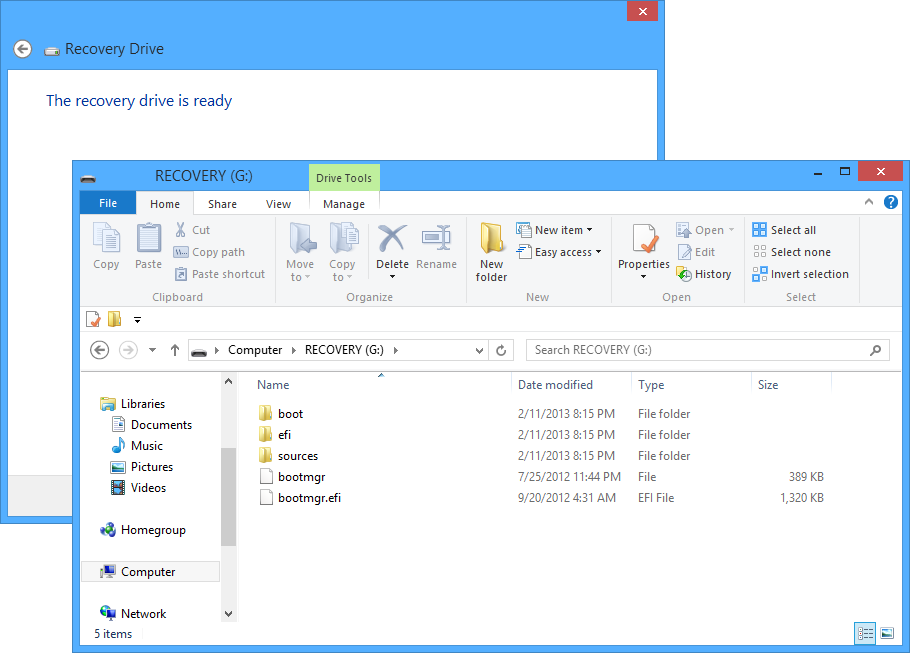
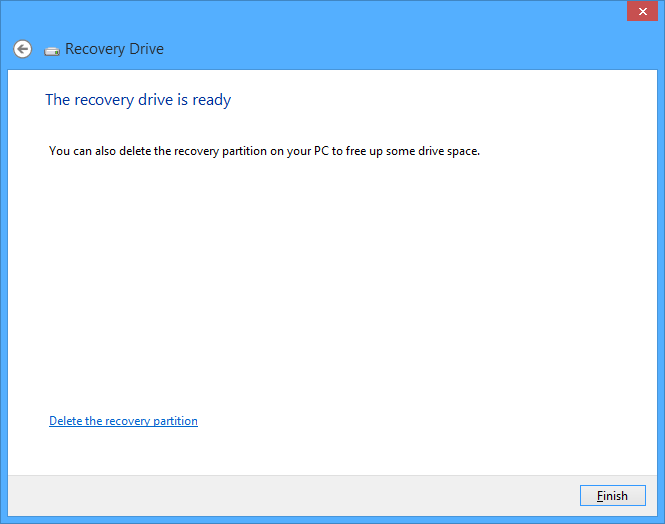



0 Response to "How To Create Windows 10 Recovery"
Post a Comment